Despite the fact that Fortnite has a vast and constant user base, the game has had its fair share of problems and glitches in the past. Most notably, the game has crashed a lot of times owing to defective patches, server issues, and other computer issues. Things grow considerably worse when we look at the PC version of the game in particular. However, this is not the way to enjoy one's favorite game. Meanwhile, Fortnite issues or crashing on PC could be caused by a variety of factors. Bad drivers, extremely high settings, overclocking, overheating, game file corruption, and so on are some instances. Unless something else is causing the crash, Fortnite must be the cause itself.
We have the best game booster, LagoFast, to handle all of these issues. You and your friends may play Fortnite without any problems if you use LagoFast. Let's dig into the details down below.
PART 1: How to Fix Fortnite FPS Drop?
PART 2: How to Fix Fortnite Crashing on PC?
PART 3: Why is My Fortnite Lagging on PC?
PART 4: Fortnite AMD Driver Issue
PART 5: Fortnite Matchmaking Issues
How to Fix Fortnite FPS Drop?
If you're having trouble using Fortnite online, there are likely a lot of alternatives you can uncover. But we strongly advise using just LagoFast.
- LagoFast uses an in-house built LFP data transfer protocol to deliver intelligent node-specific matching.
- With our hand-picked selection of international routes, you can enjoy ultra-smooth gameplay no matter where you are in the world.
- To properly enhance lobby data and game data, LagoFast is a specialist tool. The steadier the bot lobbies, the finer the data partitioning.
- Through its proprietary LFP Boost protocol, LagoFast has developed a state-of-the-art data transmission system that makes gaming simpler and reduces ping and lag for players.
- With LagoFast, you only need one PC to get the SBMM off without lag on Ps4/Ps5/Xbox, and it works with all versions of the Fortnite series on PC and console.
- You may connect to Fortnite servers from a broad variety of VPN locations across the world.
Follow the steps below to download LagoFast and begin your 7-day free trial:
Step 1: Get LagoFast.
Step 2: Find the game you're looking for by putting "Fortnite" into the search bar and clicking on it.
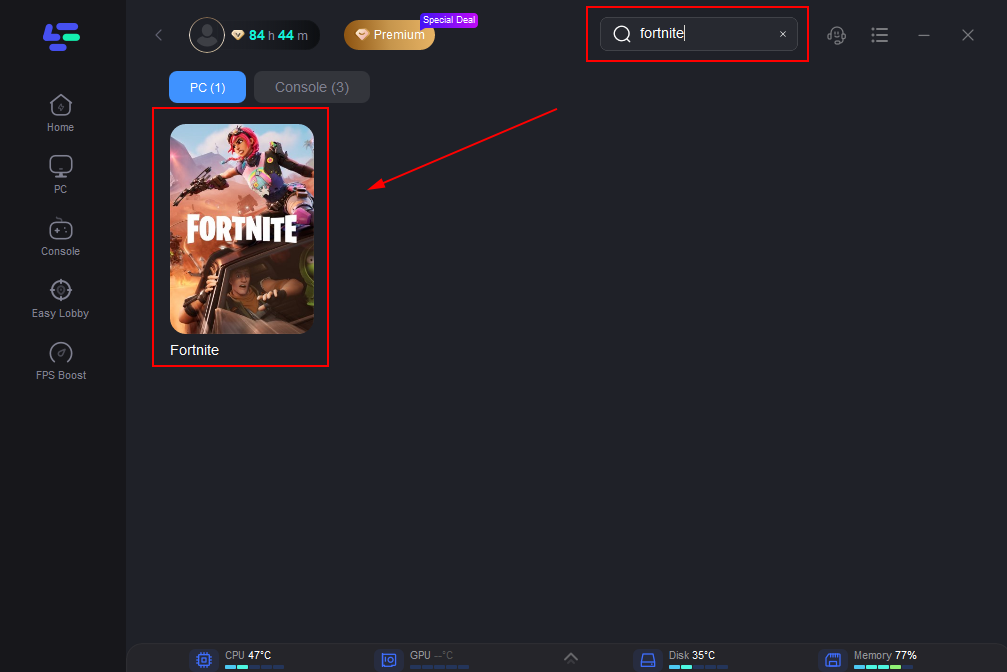
Step 3: Select the server that is the fastest and most suitable for you.
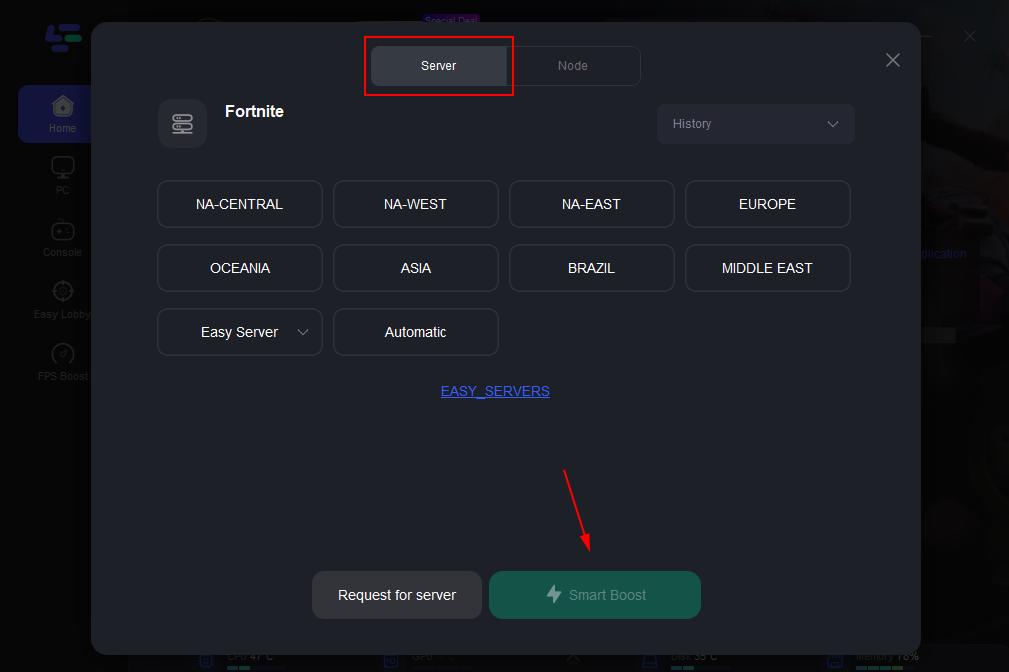
Step 4: Now that you know your ping, you may launch Fortnite and check in on your online pals.
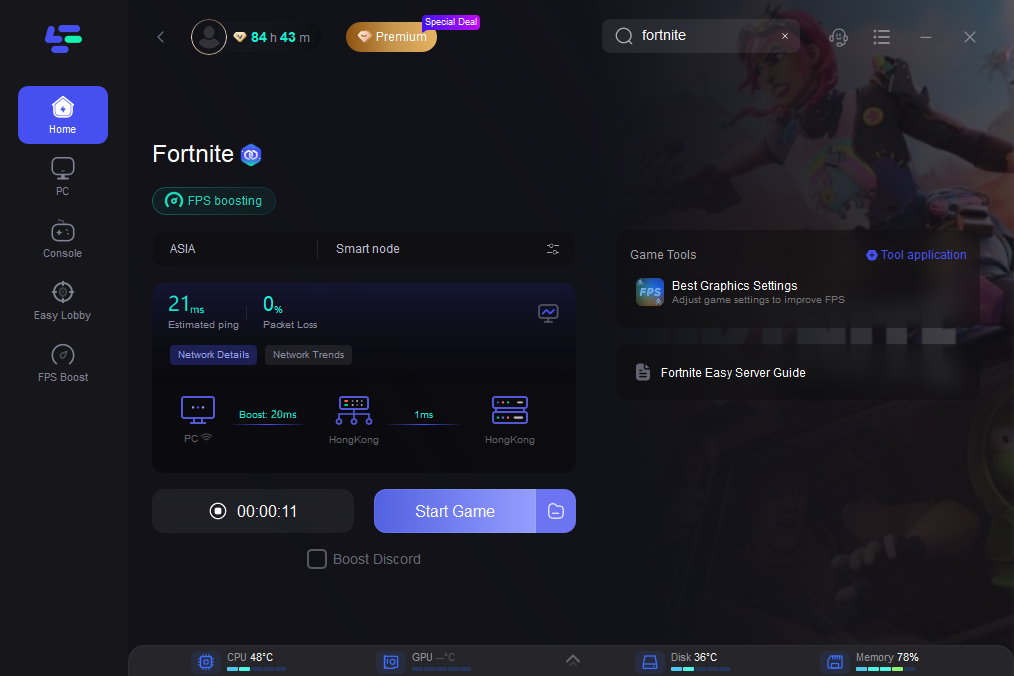
Step 5: To begin the game, select "Game Boost" on the left side.
How to Fix Fortnite Crashing on PC?

You can avoid Fortnite crashing by using one of the ways detailed below. There's no need to try them all at once; just pick one at random and go from there.
1. RUN FORTNITE AS AN ADMINISTRATOR
The first step is to make sure that Fortnite is running with administrative privileges. When the game is run in administrator mode, it will be granted all of the necessary permissions and access to work effectively.
- First, pick the option to "Run as administrator" by using the context menu that appears after right-clicking the Fortnite icon. If you are prompted by the User Account Control window, select Yes from the drop-down menu.
- Secondly, boost up Fortnite and play it for around an hour to check if it freezes or closes unexpectedly.
- After trying to run the program as an administrator, if it no longer crashes, you can apply the 'Permanent' patch that is below for a more convenient solution.
2. VERIFY YOUR GAME FILES
It's possible for Fortnite to crash if some of its game files are missing or corrupted. Verifying that all of your game files are complete and correct is one way to check this out. In the event that they are not present or have become corrupted, the Epic Games Launcher will perform a fresh download of them in an effort to reduce the problem.
However, this is the procedure to follow:
- Open the Epic Games Launcher as the first step.
- Make your way to the library.
- Next to Fortnite, you'll see three horizontal dots; click those dots, then select Verify.
- Launch Fortnite and check to see if you are still experiencing issues with the game crashing.
3. TONE DOWN YOUR GRAPHICS SETTINGS
It is likely that the problem is being caused by the game settings being set to High, in which case you should attempt to lower those settings. You might try playing Fortnite on your personal computer with a lower resolution and fewer effects to see if that helps prevent crashing. The following is what you are need to do:
- First, head over to your Fortnite settings and from there, select the Video Settings tab.
- Check the following graphic settings and make the appropriate adjustments:
- Display Resolution should be set to the same resolution as the display on your computer:
1) Quality should be low or medium
2) View Distance should be medium or far
3) Shadows should be turned off
4) Anti-Aliasing should also be turned off
5) Textures should be set to low
6) Effects should also be set to low and
7) Show FPS should be turned on.
- After you have finished adjusting Fortnite, you will need to save your changes and restart your computer before continuing.
4. SWITCH TO OR FROM FULL SCREEN MODE IN FORTNITE
It's possible that crashing will occur if you run Fortnite in Windowed Full screen or Windowed mode in certain circumstances. It's possible that switching to a different mode will solve your problem.
- Launch Fortnite and select Game Settings from the menu that appears.
- Navigate to the Video tab, and then alter the Window Mode to a new setting.
- Put aside some of your money and give the game a shot.
If the game continues to function normally, you should stick with the current mode. If it continues to crash, you have the option of switching it back to the old mode.
5. TURN OFF TIMEOUT DETECTION
Turning off Timeout Detection and Recovery in Windows is the last resort that I use to fix issues on the PC where Fortnite continues crashing. This setting can cause the system to crash if it believes that the graphics card has locked up or is taking an excessive amount of time. It's possible that the graphics card is fine, but replacing it is a popular solution for Fortnite issues.
Why is My Fortnite Lagging on PC?

1. Firstly, you need to make sure you have at least the required hardware.
Video games like Fortnite and PUBG have minimum system requirements to load the game in order to be played. Check the system requirements to be sure your PC can handle them.
System requirements for Epic Games' Fortnite are listed below.
- Windows 10, 8, 7, etc.
- Platform 64-bit Architecture
- Computer Graphics Board (Intel) HD 4000
- Internal Memory: 4 GB RAM
- 2.4 GHz Core i3 Processor
- Hard Disk Drive (HDD) Storage Area, 16 GB
- To be specific, DirectX 11.0
2. Update your graphics card driver and network driver
The lag issues you experience in Fortnite could be the result of missing or out-of-date drivers on your computer. For example, a problem with your graphics card driver could result in a dip in your frame rate, while a problem with your network card driver could slow down your internet connection. Therefore, you need to check that all of your drivers are up to date and then update any of them that aren't.
There are two different methods available to manually and automatically keep your drivers up to date.
Manually updating drivers’ entails locating the most recent version of each driver on the manufacturer's website, downloading it, and then manually installing it in your system. This takes patience and some knowledge of computers.
If you don't want to spend time updating your drivers manually, Driver Easy can do it for you automatically.
3. Install the latest game patch
You should check to see if there is an update available for Fortnite on Steam or the official website, and then install the most recent game patch to fix the lagging issues you are experiencing in the game. Epic Games regularly releases game updates to fix certain bugs and improve your overall gaming experience.
4. Adjust game settings
Fortnite lag issues, such as FPS drops or internet lags, might be caused by incorrect game settings. For example, if your graphics settings are too high for your computer hardware, you should drop them and restart your game to see if this lowers the lagging.
Fortnite AMD Driver Issue
Numerous players reported experiencing performance issues in Fortnite, with the 22.5.1 and 22.6.1 versions of AMD Drivers. If you suddenly get stutters and lag in Fortnite, it’s strongly suggested to check your AMD Driver first. Epic Games has noticed the AMD Driver Issue and offered the fix to roll back the AMD driver to Version 22.2.2. More details about Fortnite AMD Driver Issue are here.
Fortnite Matchmaking Issues
Fortnite matchmaking issues can't be pleasant for anyone. To resolve Fortnite matchmaking issues, You can first restart your PC or console a couple of times and see if it's fixed. Afterward, you should go check the server status of Fortnite here. Additionally, it's essential that you test your network connection, if it's not good, you can use a game VPN like LagoFast to lower your ping and boost your gameplay. Moreover, it's in the meanwhile suggested using a wired connection rather than a wireless one. Last but not least, Fortnite matchmaking issues can come about when your matchmaking region is not suitable. With the Easy Server of LagoFast, the problem will be gone instantly. Download LagoFast and fix waiting in queue in no time.
Fortnite Audio Issues
Fortnite Audio Issues can be caused by a variety of factors. To fix Fortnite audio issues, try the following methods:
- Update audio driver: Keeping drivers up-to-date is vital. By pressing Win+X at the same time, you will be able to find Audio inputs and outputs in the Device Manager. Right-click on it to choose Update drivers and wait for it to update.
- Check Fortnite Sound Settings: It's possible that you accidentally set Fortnite to silent mode, thus resulting in Fortnite audio issues. Therefore, make sure that you set your volume levels to a suitable amount so that you can hear it in Fortnite.
- Verify the integrity of Fortnite game files: The game file may be corrupted, leading to Fortnite Audio Issues. By verifying the integrity of game files, the Fortnite audio issue might be fixed.
- Fortnite audio issues Xbox one: After the release of Fortnite Chapter 3 Season 1, a number of Xbox players noticed audio issues in Fortnite and this issue should be fixed by now.



