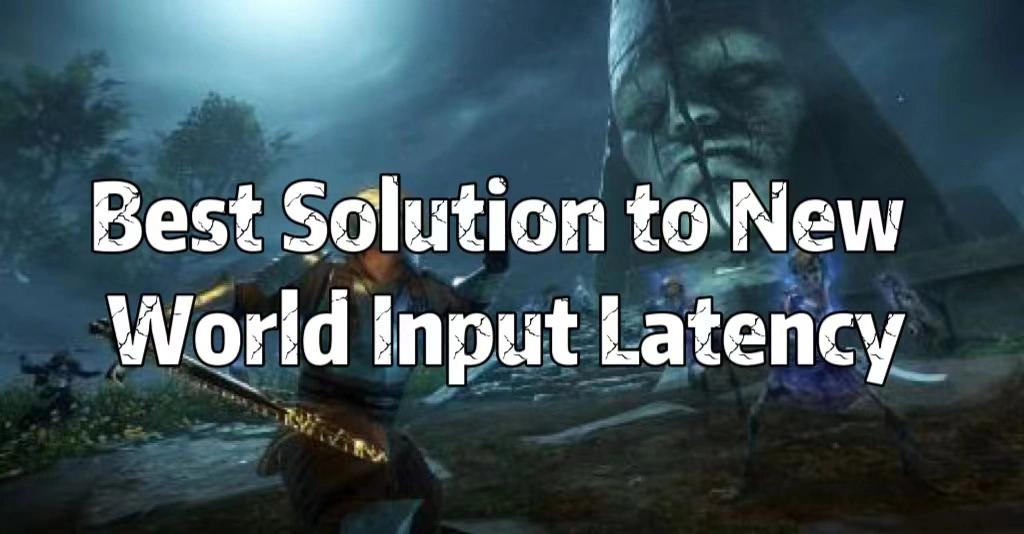Warframe stands out as a widely praised online multiplayer game renowned for its thrilling cooperative gameplay and a diverse selection of Warframes, each equipped with distinct abilities. Boasting remarkable graphics, intricate combat mechanics, and a compelling storyline, Warframe maintains its status as a top-tier title in the gaming realm. It continues to captivate players through its cooperative missions and the immersive, ever-expanding sci-fi universe it presents, solidifying its position as a premier and enduring gaming experience.
However, as dedicated gamers immerse themselves in the captivating universe of Warframe, the occasional occurrence of Warframe crashing issues can prove to be a vexing hindrance, disrupting the smooth flow and overall enjoyment of gameplay. This article endeavors to provide practical solutions to tackle this challenge, suggesting specific strategies like employing game boosters such as LagoFast to guarantee optimized gaming experiences.
Part 1: What Is Warframe Crashing Issues?
Part 2: Address Warframe Crashing Issues With LagoFast
Part 3: Additional Solutions for Warframe Crashing Issues
Part 1: What Is Warframe Crashing Issues?
Warframe crashing issues refer to instances where the Warframe game unexpectedly and consistently terminates or closes without warning during gameplay. These crashes can interrupt the gaming experience, leading to frustration for players. Crashing issues may manifest in various forms, such as abrupt exits to the desktop or the appearance of error messages indicating a failure in the game's stability. Identifying and addressing the root causes of these crashes is crucial for ensuring a smooth and uninterrupted gaming experience in Warframe.
Part 2: Address Warframe Crashing Issues With LagoFast
Consider utilizing the trusted VPN LagoFast to address Warframe Crashing Issues. This solution effectively resolves performance problems, offering features like lag reduction, affordability, and user-friendly one-click setup. With dedicated global routes and 8 years of proven experience, LagoFast enhances gaming experiences. Opt for LagoFast to access a complimentary trial, ensuring a smoother, interruption-free gaming experience. Explore the full range of features offered by LagoFast below:
- Smart routing system
- Customized protocol for gaming data transfer
- Over 8 years of optimization proficiency
- User Friendly interface
- Tailored VPN Servers for Granblue Fantasy: Relink
- Support a Free trial
For an enhanced gaming experience on Warframe, adhere to these four steps:
Step 1: Download and install LagoFast, sign in
Step 2: Search “Warframe” and click the result.
Step 3: Choose the server node you like
Step 4: The boosted page will display your packet loss rate, network status, and ping rate.
Part 3: Additional Solutions for Warframe Crashing Issues
Apart with LagoFast, we've assembled another 2 straightforward solutions that have proven effective for numerous players in resolving their issues. There's no need to implement all of them; simply start from the top and work your way down until you discover the solution that works for you.
Solution 1: Restart Warframe and Steam client
Initiate your troubleshooting process by restarting any programs associated with the issue. There's a possibility that a minor glitch in the Steam client or the game itself is causing the problem. Follow these steps to address this:
- Right-click on the Taskbar and select Task Manager.
- Locate Warframe in the list, click on it, and then click the "End task" button at the lower-left corner of the screen.
- Similarly, find Steam in the Task Manager, click on it, and then click the "End task" button.
- After completing these steps, reopen the Steam client and launch Warframe from there.
By implementing these adjustments to in-game settings, you aim to resolve or alleviate crashing issues. If the problem persists, proceed to the next recommended fix.
Solution 2: Modify in-game settings
To address potential issues within Warframe, start by utilizing the built-in tool to check for faulty files. Once the tool identifies any corrupted or outdated files, it will either replace them with the latest versions or attempt to repair them. After ensuring that all game files are in optimal condition, proceed to modify in-game settings. Consider disabling features such as anti-aliasing to alleviate processing stress on your hardware devices. Detailed steps for these adjustments are provided below:
- Verifying and Optimizing Cache Files:
1) Locate the small gear icon at the top right corner of your Warframe launcher. Click on it to open the Settings dialog.
2) Choose the Verify option and wait for the process to be completed.
3) Next, click on Optimize and patiently wait for the optimization process to conclude. It's worth noting that ticking the Full Screen option is not recommended during this process.
- Modify in-game settings
1) Launch your game, and while engaged in a battle, press the Esc key on your keyboard to bring up the OPTIONS window within the game. Begin with the AUDIO tab, where you can customize your audio settings by disabling unnecessary features like Reverb, as indicated below.
2) Navigate to the DISPLAY tab, offering various customization options. Firstly, you have the choice to set Display Mode to Borderless Fullscreen (optional).
3) Under GRAPHICS QUALITY, proceed to modify the settings.
4) Adjust Resolution Scale to Low, Disabled, or Off, following the screenshot below. Additionally, beneath TAA Sharpen, disable Depth of Field and Motion Blur. If needed, you can also disable other features.
Conclusion
Keep in mind that Address Warframe Crashing Issues requires practice. Experiment with these recommendations, like LagoFast to optimize your setup for uninterrupted gaming, allowing you to focus on dominating the battlefield with incredible combinations.