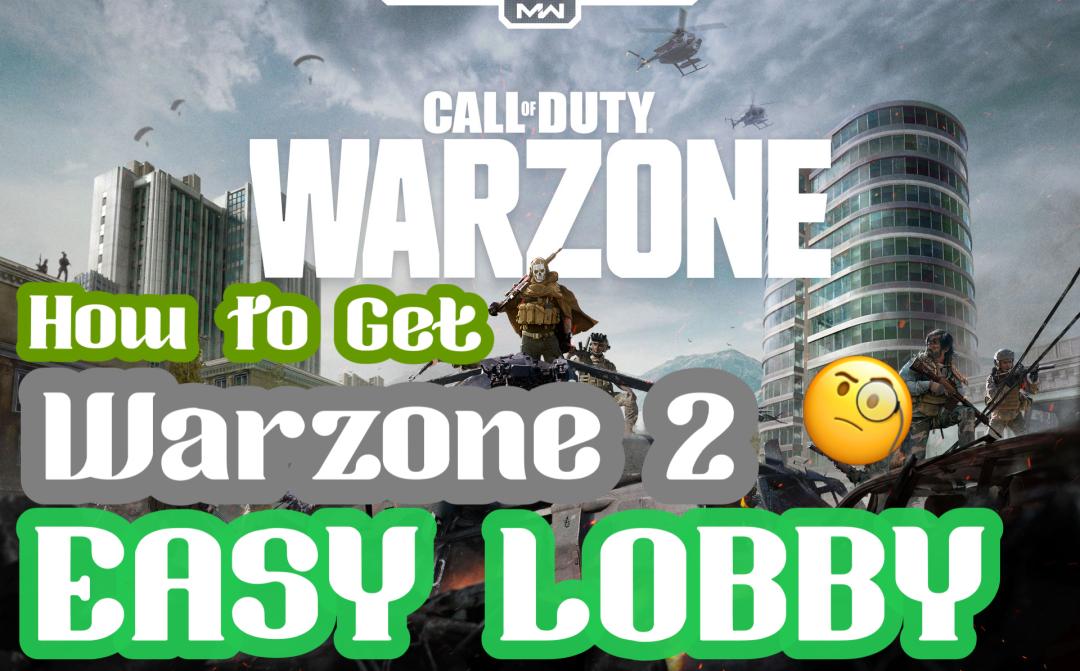FPS stands for "frames per second," a measurement of how fluidly a film or game may be watched or played. When played rapidly, the individual pictures that make up a display's "frames" constitute a moving picture, video, or video game. When it comes to gaming, a general rule of thumb is that a higher frame rate is preferable. For those who aren't gamers, Frame Rate (FPS) is a must when watching videos on YouTube. YouTube's focus is largely on video resolution, although viewing videos at 60 frames per second can greatly increase visual quality.
LagoFast is essential, though, in order to achieve a faultless frame rate while participating in online gaming. It is the best option available for a way to increase your game that is both affordable and easy to get into. Refer to the article for any further information that may be needed.
PART 1: What is a low FPS and what causes it?
PART 2: How to optimize your PC for gaming?
PART 3: How to Optimize Windows 10 Online Gaming?
What is a low FPS and what causes it?

A poor graphics card, obsolete graphics drivers, an outdated CPU, or insufficient RAM are all common causes of low FPS.
Games are shown on your monitor in a rapid-fire sequence of frames. Your frame rate is the number of frames displayed on your monitor every second and is measured in FPS – frames per second. Things will appear to be running smoothly at 30 to 60 frames per second. Most gaming monitors and contemporary gaming laptops operate at 144 to 360 Hz for competitive games and a super-smooth experience, allowing for incredibly smooth gameplay and decreased latency.
LagoFast believes you deserve the best, thus our game connections are exceptional. As for FPS, we have your back at it as well.
We also offer you the following benefits:
- There are servers available from all over the world for you to choose what you find good.
- LagoFast allows you to play for a reasonable price on a minute-to-minute basis.
- It also delivers Excellent ping and latency enhancement for your online games.
LagoFast may be downloaded onto a computer in order to gain access to these benefits.
1. Further choose a game, type its name into the search field, and then click the appropriate result.
2. For your convenience, a list of servers may be made available.
3. After adjusting your ping, latency, and speed, select "Boost Game" from the main menu and begin playing.
How to optimize your PC for gaming?

1. Turn On Gaming Mode
Windows is already designed to be user-friendly for gaming. Microsoft understands that PC users enjoy playing games. This is why Game Pass has become so popular. Despite this, Windows still requires some modifications to improve performance, one of which is game mode. This is a setting that controls system resources for improved gaming performance.
To activate Game Mode, perform the following steps:
- On your keyboard, press the Start button and type Game.
- When Game Mode Settings displays at the top of the Start menu, click it.
- Press the button to activate Game mode.
2. Disable Notifications
What is even better than optimizing your PC for gaming? You will not be interrupted while playing. Windows provides a feature that allows you to block notifications at certain periods or when certain events occur. So no more annoying pop-ups to ruin your enjoyment. To access the settings, perform the following steps:
On your PC or keyboard, press the Windows start button and type Focus Assist.
- In the focus settings, select "alerts from apps and system, do not disturb."
- Locate the option "automatically turn on do not disturb."
- Select "while playing a game"
- Alternatively, you can set the do not disturb mode to activate only during certain times of the day.
3. Turn on Hardware-accelerated GPU scheduling
GPU scheduling that is hardware-accelerated allows your machine to optimize performance and reduce latency. If you have the necessary hardware (a recent graphics card) and are running Windows 10 or 11, you can easily enable this setting, similar to Game Mode:
Click the Start button and look for Graphics Settings.
- Next, turn on Hardware-accelerated GPU Scheduling.
- Scroll down to the "graphics performance preference" settings and select the app to adjust your preference. Using the dropdown, you may choose whether this is a desktop app or a Microsoft Store app.
- Open the app, pick settings, and then high performance.
- Repeat for any game where maximum performance is desired.
4. Adjust for best performance
As standard, Windows is configured to prioritize the greatest possible appearance. With all of the varied animations and polished edges, it looks swanky. However, these quality settings may have a negative influence on gaming performance. So it could be worth turning them off or, at the very least, adjusting for performance rather than look. To accomplish this:
- Type "appearance and performance" into the Windows search bar by clicking the start button.
- When the option opens, click "Adjust the performance and appearance of Windows."
- The "adjust for the best performance" option should be where you first look.
- To implement the change, please choose that option.
- Select the "Advanced" button and ensure that "Best Performance" is set for "Programs" and not "Background Tasks."
5. Update your GPU drivers
By keeping the driver for your graphics card up to date, you can help your GPU reach its full potential and deliver optimal performance. As demonstrated by us, you should notice a considerable increase in frame rate.
6. Delay automatic Windows updates
The automatic updating of Windows is a beneficial feature because software updates frequently include security patches. However, if you're in the middle of an online gaming session and trying to download an update at the same time, this can quickly eat up your bandwidth. The following are steps to show you how to turn off automatic Windows updates in order to make your computer run faster for gaming:
- To open the Settings menu, press the Windows key + I. Then, select Update and Security.
- Select Advanced Options from the Windows Update menu on the left.
- Turn off "Restart this device as soon as possible when a restart is required to apply an update" and turn on "Show a notification when your PC requires a restart to finish upgrading."
- You can also choose to stop future updates; however, we encourage that you apply software updates as soon as possible to avoid being targeted by security exploits.
7. Lower your resolution
Lowering the resolution of your game allows your GPU to deliver more frames per second. With less pixels to worry about, your GPU can instead concentrate on increasing FPS. Look for the resolution settings in the options menu of your game.
How to Optimize Windows 10 Online Gaming?

It is possible for network traffic to create issues for you if you are participating in online multiplayer gaming or if you depend on a distant server for your Windows 10 gaming. It may be helpful to upgrade to a faster internet connection; but, it is far simpler and less expensive to merely make some adjustments to the networking.
1. To launch the Settings app, press the Windows key and the letter I.
2. Navigate to the Network and Internet menu and select the Change Adapter Settings option.
3. Select your wifi network and then right-click on it.
4. Make sure you choose Properties.
5. Bring attention to the Internet Protocol Version 4
6. For purposes of future reference, jot down the two DNS records in your notebook.
7. Change them to 1.1.1.1 and 1.0.0.1 respectively.
8. Select Close after clicking the OK button.
9. Restart the web browser that you normally use.
With the improved speed, you should have an easier time playing games online.