As 1.7 million Overwatch 2 fans, we spend a lot of time every day on the 5v5 video game. I believe you also enjoy teamwork and shooting on the battlefield. But what if Overwatch 2 suffers from screen tearing just as you're about to give your opponent an accurate shot? No gamer can live with that. Don’t worry, this post explains why Overwatch 2 screen tearing and the best way to fix it. Read to the end!
What causes screen tearing in games
Overwatch 2 is an image-intensive game that requires a high FPS(frames per second) to provide responsiveness. So basically, the main leading cause of Overwatch 2 screen tearing on Windows is caused by the FPS of the GPU(graphics processing unit) and the screen refresh rate being out of sync.
The FPS also known as frame rate, means how many images will appear per second. For example, 60 FPS means 60 still images will be shown every second. As for the screen refresh rate, similarly, is the number of times per second that the image refreshes on the screen. For instance, a 60Hz display will update the screen 60 times per second.
Therefore, there are two possible causes of Overwatch 2 screen tearing:
1. A higher FPS (Frames Per Second) than the monitor’s maximum refresh rate.
2. The frame rate is lower than the refresh rate of the display.
How to stop screen tearing Overwatch 2: 3 solutions
Knowing that the Overwatch 2 screen tearing problem is ultimately caused by the difference between the two rates, we can deduce the solution to the problem is to synchronize them. One of the 3 solutions presented here is to lower the FPS, one is to lower the refresh rate, and the best one is to balance them without doing multiple operations.
1. Use the LagoFast game booster
The easiest way to stop Overwatch 2 screen tearing on Windows is to use a game booster like LagoFast. Shooting games require a high level of FPS to provide the best experience for players. Typically 240 FPS is great for sharp images and smooth animation, while 60 FPS can cause game tearing. And LagoFast will boost FPS with just a click, no need to worry about debugging the computer or the game.
LagoFast mainly improves FPS by optimizing the CPU, overclocking the graphics card and updating the graphics card driver. In other words, after a simple click, it will quickly increase FPS by professional work without you having to worry about it. Once you’re ready to play Overwatch 2, all you have to do is turn on LagoFast, and it automatically will boost FPS in real time while you can see the FPS boost settings in the program directly.
Here are the steps to use it:
Step 1. Download LagoFast and log in;
Step 2. Click FPS Boost and tick it to boost FPS by default;
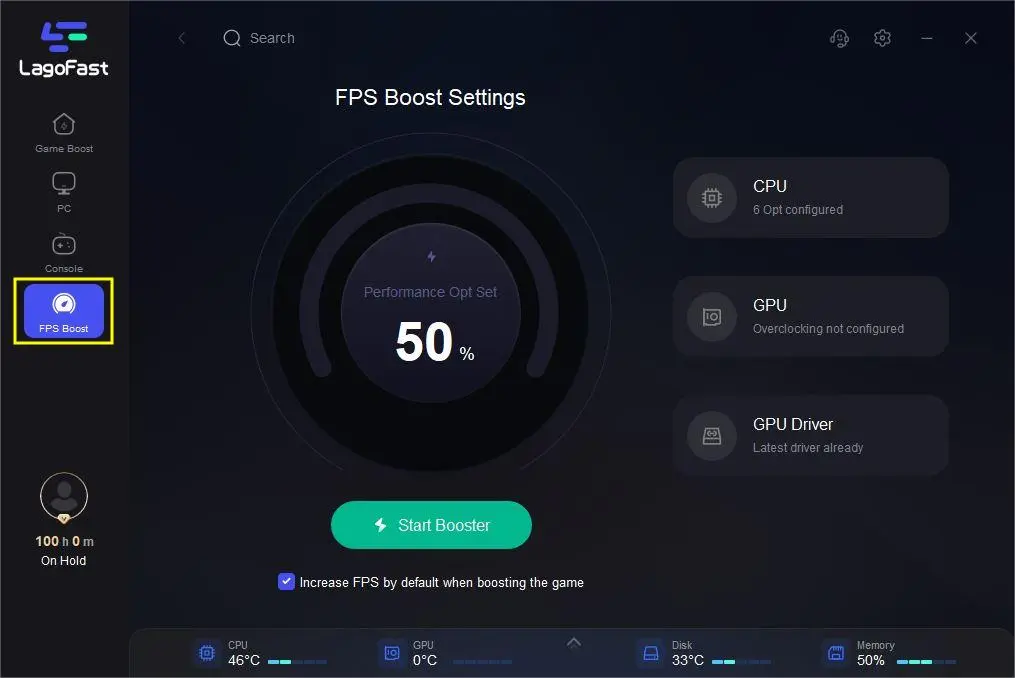
Step 3. Search Overwatch 2 in the search box;
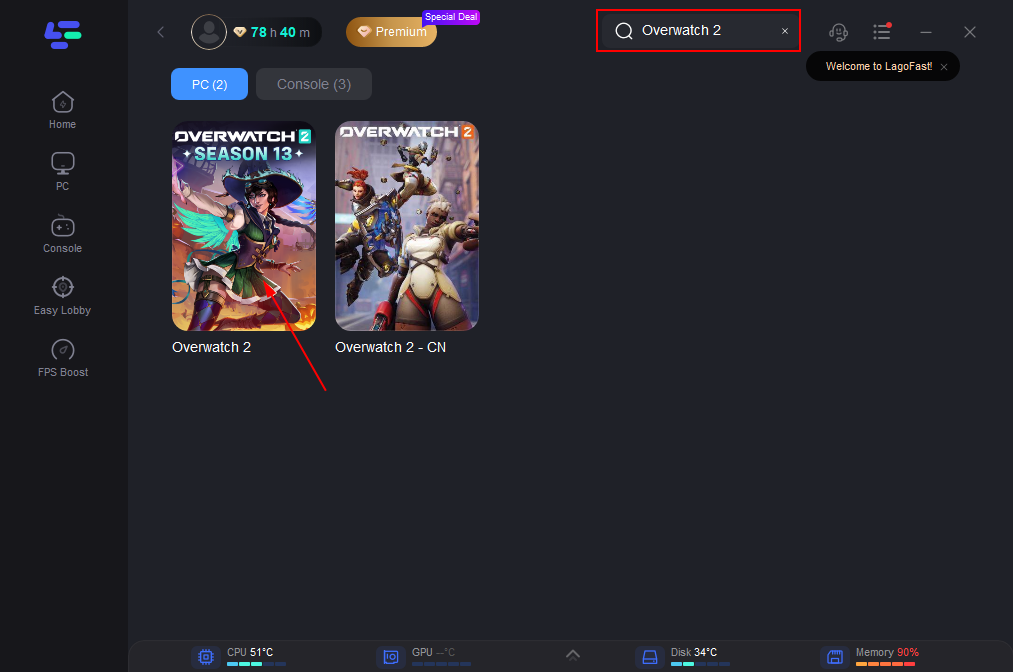
Step 4. Choose the server that matches Overwatch 2;
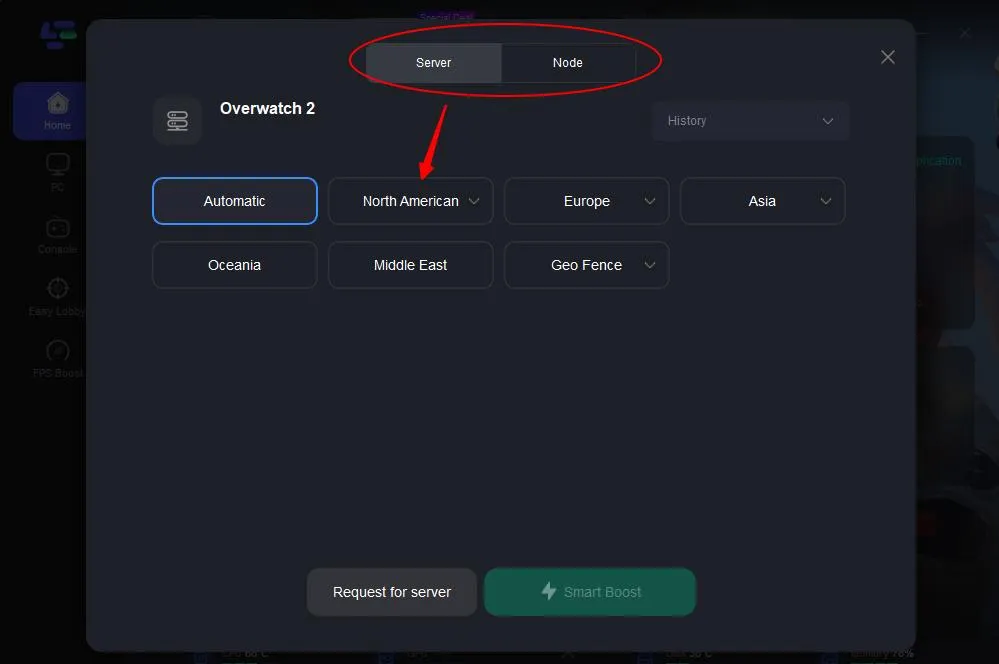
Step 5. Press the boost button and check the box below, you can always have a great game experience with FPS Boost automatically activated and without lag.
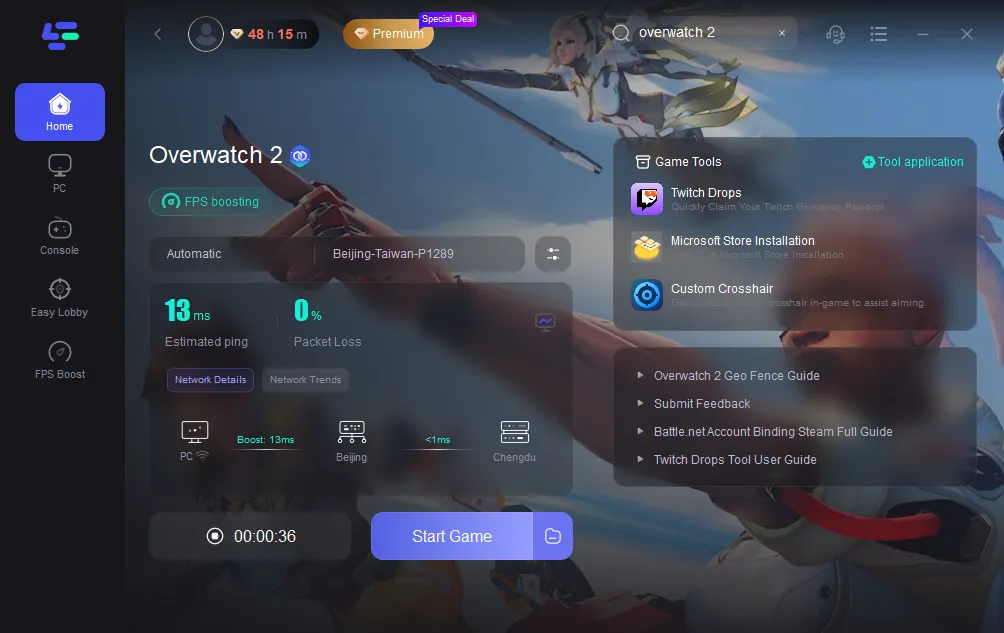
Apart from being easy to use and highly efficient for increasing FPS, LagoFast is also a lag reducer and ping booster. All in all, it’s a must-have program to prepare you for a great game! What are you waiting for? Download LagoFast for the free trial now.
2. Turn on VSync (VerticalSynchronization)
Turning on VSync technology is the most traditional way to eliminate screen tearing. Its working principle is to lower the FPS to synchronize the FPS with the refresh rate of the display, which can solve the Overwatch 2 screen tearing caused by the FPS higher than the refresh rate.
For example, if your monitor is 60hz but you're getting 120fps, then you can enable VSync, which will limit your frame rate to 60fps and thus resolve screen tearing.
The way to enable VSync:
1. Press the Start button or the Windows icon
2. Search NVIDIA control panel
3. On the left-hand side of the control pane, you will find the option of managing 3D settings
4. Scroll down until you see Vertical Sync and enable it.
But it is worth noting that there is a downside to doing this, that is, there will be higher input lag. So it's a dilemma: choose screen tearing or input lag. I suggest that in a highly competitive game such as o, it is better to turn off VSync to get a better gaming experience.
3. Nvidia G-SYNC
So what if the FPS is lower than the refresh rate? Now it's the turn of G-SYNC launched by NVIDIA. It’s a new vertical synchronization technology. This technology allows the graphics card to adapt to the monitor, that is, the graphics card transmits prepare the image to the monitor every time the monitor is refreshed.
But the prerequisite for using G-SYNC to solve Overwatch 2 the screen tearing problem is a monitor that can turn on G-SYNC and a graphics card with G-SYNC. Then you can right-click on the desktop and select NVIDIA Control Panel, find G-SYNC and turn it on.
If your computer does not support G-SYNC, you can also try to enable Free SYNC. Free SYNC is a technology similar to G-SYNC launched by AMD, and it was also born to solve screen tearing and freezing.
Conclusion
These are the three solutions for Overwatch 2 screen tearing on Windows issue. Now first determine who is causing your screen tearing, high or low FPS? Then select the corresponding solution. But there is no doubt that using LagoFast is the simplest and most efficient way. With this program, there is no need to fulfill so many requirements or suffer from lag. It will enhance your Overwatch 2 gaming experience in all aspects.

